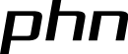Outils pour utilisateurs
Ceci est une ancienne révision du document !
Table des matières
OntoME wiki
For any feedback, bug report: https://github.com/Semantic-Data-for-Humanities/OntoME
User guide
Work in progress!
What is OntoME?
OntoME is an online ontology management environment. Designed for any object-oriented structured data model, OntoME makes it easy to build, manage and align your ontology and is made to allow you to work collaboratively on the same project.
You can create a project, manage it by adding members and rights.
You can create your own namespace and then the classes and properties you need.
You can align classes and properties with the CIDOC CRM or any other ontology to make them interoperable.
You can create an application profile containing classes and properties from different namespaces and connect it to your favourite virtual research environment or your home made database.
The concept of namespaces is at the core of OntoME. A namespace refers to a set of classes and properties designed to accommodate terms from the same domain. It ensures that all the identifiers within it have unique names so that they can be easily identified.
General overview
OntoME is organised between menus and tabs. You can select an entity in a menu and then discover its details in the different tabs with each time a “summary” tab that summarizes the main points.
OntoME is provided with the last published version of CIDOC CRM and its extensions. Without creating an account, you can browse and learn the CIDOC CRM through the application.
You can access other classes and properties from the namespaces menu but if you want to display them in your lists or create you own classes and properties you need to create an account.
How to?
- Create a profile
Manage your account
Create an account
- Click on the LOGIN button in the top right corner.
- On the LOGIN page, click on “Register”.
- Fill the form and accept the terms and conditions of use.
You are automatically logged in after creating your account.
Login/Logout
- Click on the LOGIN button in the top right corner to login to OntoME.
- On the LOGIN page, enter your credentials.
- When you are logged in, click on the LOGOUT button in the top right corner to logout.
Password recovery
If you forgot your password :
- Click on “Request new password” on the LOGIN page.
- Enter your e-mail and check your mailbox (and your spam folder too) for a message from “contact@ontome.net”.
- Click on the link and enter a new password.
- Login to OntoME with your new password.
Dashboard menu
Once logged in, you'll see an additional menu appearing : “Dashboard”. This menu displays your account and application preferences. It contains several tabs.
My account tab
In this tab, you can check and edit your personal information. Click on the pen icon to the right to open the edit form.
My projects tab
This tab lists the projects you have created or of which you are a member.
By default you're a member of the Public Project which displays the classes and properties of the CIDOC CRM and its extensions.
Create a new project
Click on “Create” to create a new project.
Once a project is created, it is automatically activated. As no namespace is associated with this new project, the list of classes and properties and the class tree will appear empty.
Manage the namespaces you wish to display in relation to your project in the My current namespaces tab.
Activate a project
Activating a project allows you to automatically select namespaces associated with that project.
![]() You can only create classes, properties and relations or modify those that exist in the ongoing namespace managed by the project you have activated.
You can only create classes, properties and relations or modify those that exist in the ongoing namespace managed by the project you have activated.
The current active project is displayed at the top right of the screen.
My current namespaces tab
In this tab, you can manage the namespaces you want to display in the application.
As OntoME hosts multiple namespaces, you may not want to display all of them. By default, the application automatically selects the namespaces managed and referenced by your current active project and its associated profiles.
You can deselect any of them or select others. Only one version of a single root namespace can be selected.
The classes and properties of the namespaces selected in this tab are displayed in the class and property lists and in the class tree.
You can return to the default selection by clicking on the reset button.
Note: selected namespaces are stored in your user configuration and are retained from one session to the next.
My profiles tab
This tab lists the profiles created as part of the projects of which you are a member.
My comments tab
This tab lists the comments you have posted, sorted by entity and section commented on.
Menu overview
Classes menu
Classes list
By default, this list displays all classes belonging to the namespaces selected in the “my current namespaces” tab of your dashboard. Display all the classes contained in OntoME by clicking on “Show all classes” on the top right. Clicking on “Hide all classes” will return to the default display.
- Sort the list by clicking on the column names.
- Filter the list by using the Search box at the top right. The search is performed on labels and namespaces. For example, try entering “CIDOC”.
- Adjust the number of lines displayed by using the drop-down menu at the top left.
- Click on a label to open the class details.
Classes tree
The tree structure allows you to graphically display the complete class hierarchy from the namespaces selected in the “my current namespaces” tab of your dashboard.
Properties menu
This menu directly displays the list of all properties created or imported into OntoME with their domain and range classes, quantifiers and namespaces to which they belong.
- Click on a label to open the details.
- Filter this list by using the Search box at the top right. The search is performed on properties labels, domain and range classes labels and namespaces. For example, try entering “CIDOC”.
- Adjust the number of lines displayed by using the drop-down menu at the top left.
Namespaces menu
This menu directly displays the list of namespaces created or imported into OntoME.
- Click on a label to open the namespace details.
- Filter this list by using the Search box at the top right. For example, try entering “CIDOC”.
- Adjust the number of lines displayed by using the drop-down menu at the top left.
Projects menu
This menu directly displays the list of projects.
- Click on a label to open the project details.
- Filter this list by using the Search box at the top right.
- Adjust the number of lines displayed by using the drop-down menu at the top left.
Profiles menu
This menu directly displays the list of profiles with their project to which they belong.
- Click on a label to open the details.
- Filter this list by using the Search box at the top right.
- Adjust the number of lines displayed by using the drop-down menu at the top left.
User guide menu
This menu links to this page ![]()
Section details
Class
What is a class?
A class is a category of items that share one or more common traits serving as criteria to identify the items belonging to the class.
Summary tab
This tab presents all the information of the class in a compact display.
Identification tab
This tab gathers the information allowing the identification of the class:
- Identifier: a unique and mandatory alphanumeric string identifying the class in all versions of its namespace.
- Labels: the list of class labels in the different languages. There can only be one standard label per language. A label indicates the general meaning of the class but does not define it. Always refer to the scope note for the intension of the class. A class must have at least one standard label in any language.
- Click on the “information” icon to view the details and the comments posted for a label. If you have created an account, you can also post a new comment or reply to an existing one.
Definition tab
This tab gathers the information to define a class:
- Scope notes: the list of scope notes in the different languages. There can only be one scope note per language. A scope note is a textual description of the intension of the class, i.e. its intended meaning. A scope note consists of one or more common traits shared by all instances of the class. A class must have at least one scope note in any language.
- Examples: the list of examples in the different languages. They complement the scope note by providing illustrative example instances of the class for explanatory purposes. It is advisable to indicate at least one example per class.
- Additional notes: the list of additional notes in the different languages. These notes, which are not mandatory, are used to specify the scope note.
- Click on the “information” icon to view the details and the comments posted for a scope note, example or additional note. If you have created an account, you can also post a new comment or reply to an existing one.
Properties tab
This tab lists all the properties of the class. A class may be the domain or range of none, one or more properties formally defined in a model. A property serves to define a relationship of a specific kind between two classes.
- Outgoing properties (this class is domain): the list of properties whose class is the domain.
- Outgoing properties (inherited from ancestors): the list of properties for which the domain is a parent class.
- Incoming properties (this class is range): the list of properties whose class is the range.
- Incoming properties (inherited from ancestors): the list of properties for which the range is a parent class.
- Click on a label of a property or a class to open the entity details.
- Filter these lists by using the Search box at the top right. The search is performed on labels and namespaces.
- Adjust the number of lines displayed by using the drop-down menu at the top left.
- The namespace column displays the namespace version in which the property is set.
Namespaces tab
This tab lists the namespace versions in which the class is defined. Different versions of the same class can only exist in different versions of a single root namespace.
- Click on a namespace to open the details.
- Filter this list by using the Search box at the top right.
- Adjust the number of lines displayed by using the drop-down menu at the top left.
Hierarchy tab
This tab lists the hierarchical relations of the class.
A class can be a superclass or a subclass of another. A superclass is a class that is a generalisation of one or more other classes, its subclasses. A subclass is a class that is a specialisation of an another class, its superclass. The subclass inherits the definition of all of the properties declared for its
superclass without exceptions.
- Parent classes: the list of all superclasses of the class.
- Class: the parent class.
- Class namespace: the namespace of the parent class.
- Relation defined in: the namespace version in which the hierarchical relation is set.
- Justification: the explanation of the hierarchical relation.
- Click on the “information” icon to view the details and the comments posted for a hierarchical relation. If you have created an account, you can also post a new comment or reply to an existing one.
- Ancestor classes: the list of all ancestor classes of the class, i.e. all superclasses of its superclasses, with the indication of the depth and the namespace of the ancestor class.
- Child and descendant classes: the list of all child and descendant classes, i.e. all subclasses of the classes and all subclasses of its subclasses, with the indication of the depth and the namespace of the child or descendant class.
- Click on a class to open the details.
Relation tab
This tab lists the non-hierarchical relations of the class.
- Relation: the type of the relation. Two of them are currently offered: “equivalent class” and “disjoint with”.
- Class: the class that is in relation.
- Justification: the explanation of the relation.
- Relation defined in: the namespace version in which the relation is set.
- Click on the “information” icon to view the details and the comments posted for a relation. If you have created an account, you can also post a new comment or reply to an existing one.
- Click on a class to open the details.
Profiles tab
This tab lists the profiles using the class.
- Click on a profile to open the details.
Graph tab
This tab is under development.
Comments tab
This tab lists the general comments posted on the class. If you have created an account, you can also post a new comment or reply to an existing one.
Property
Summary tab
This tab presents all the information of the property in a compact display.
Identification tab
This tab gathers the information allowing the identification of the property:
- Identifier: a unique and mandatory alphanumeric string identifying the property in all versions of its namespace.
- Domain and range: The domain is the class for which a property is formally defined. The range is the class that comprises all potential values of a property. The quantifiers are the allowed number of instances of a certain property that can refer to a particular instance of the domain class or the range class of that property.
- Labels: the list of property labels in the different languages. There can only be one standard label per language. A label indicates the general meaning of the property but does not define it. Always refer to the scope note for the intension of the property. A property must have at least one standard label in any language.
- Click on the “information” icon to view the details and the comments posted for a label. If you have created an account, you can also post a new comment or reply to an existing one.
Definition tab
This tab gathers the information to define a property:
- Scope notes: the list of scope notes in the different languages. There can only be one scope note per language. A scope note is a textual description of the intension of the property, i.e. its intended meaning. A scope note consists of one or more common traits shared by all instances of the property. A property must have at least one scope note in any language.
- Examples: the list of examples in the different languages. They complement the scope note by providing illustrative example instances of the property for explanatory purposes. It is advisable to indicate at least one example per property.
- Additional notes: the list of additional notes in the different languages. These notes, which are not mandatory, are used to specify the scope note.
- Click on the “information” icon to view the details and the comments posted for a scope note, example or additional note. If you have created an account, you can also post a new comment or reply to an existing one.
Namespaces tab
This tab lists the namespace versions in which the property is defined. Different versions of the same property can only exist in different versions of a single root namespace.
- Click on a namespace to open the details.
- Filter this list by using the Search box at the top right.
- Adjust the number of lines displayed by using the drop-down menu at the top left.
Hierarchy tab
This tab lists the hierarchical relations of the property.
A property can be a superproperty or a subproperty of another. A superproperty is a property that is a generalisation of one or more other properties, its subproperties. A subproperty is a property that is a specialisation of an another property, its superproperty.
- Parent properties: the list of all superproperties of the class.
- Domain: the domain class of the parent property, with its quantifiers.
- Property: the parent property.
- Range: the range class of the parent property, with its quantifiers.
- Property namespace: the namespace of the parent class.
- Relation defined in: the namespace version in which the hierarchical relation is set.
- Justification: the explanation of the hierarchical relation.
- Click on the “information” icon to view the details and the comments posted for a hierarchical relation. If you have created an account, you can also post a new comment or reply to an existing one.
- Ancestor properties: the list of all ancestor properties of the class, i.e. all superproperties of its superproperties, with the indication of the depth and the namespace of the ancestor property.
- Child and descendant properties: the list of all child and descendant properties, i.e. all subproperties of the properties and all subproperties of its subproperties, with the indication of the depth and the namespace of the child or descendant property.
- Click on a property to open the details.
Relations tab
This tab lists the non-hierarchical relations of the property.
- Relation: the type of the relation. Two of them are currently offered: “equivalent property” and “inverse of”.
- Property: the property that is in relation.
- Justification: the explanation of the relation.
- Relation defined in: the namespace version in which the relation is set.
- Click on the “information” icon to view the details and the comments posted for a relation. If you have created an account, you can also post a new comment or reply to an existing one.
- Click on a property to open the details.
Profiles tab
This tab lists the profiles using the property.
- Click on a profile to open the details.
Comments tab
This tab lists the general comments posted on the property. If you have created an account, you can also post a new comment or reply to an existing one.
Namespace
What is a namespace?
The concept of namespaces is at the core of OntoME. A namespace refers to a set of classes and properties designed to accommodate terms from the same domain. It ensures that all the identifiers within it have unique names so that they can be easily identified.
Summary tab
This tab presents all the information about the namespace in a compact display.
Identification tab
This tab gathers the information allowing the identification of the namespace:
- Identification: this part displays the root namespace URI, its project of belonging and its status (ongoing, published or deprecated).
- Namespaces to which this ongoing namespace refers: the list of reference namespaces of the namespace. A reference namespace is a namespace referenced by another namespace, for instance in the case of a relationship (property, hierarchical relation, other type of relation…). So, if you want to create a relationship between classes and properties in your namespace A to classes and properties in another namespace B, you must first indicate here that the namespace B is a reference namespace to your space A.
- Labels: the list of namespace labels.
Definition tab
This tab gathers the information to define a namespace:
- Description: the list of texts presenting the namespace in the different languages. A namespace must have at least one description in any language.
- Contributors [only for ongoing/published namespaces]: contributors to the namespace. This is a free-text field.
- Additional notes: the list of additional notes in the different languages. These notes, which are not mandatory, are used to specify the description.
Versions tab
- For a root namespace, this tab lists the versions of the namespace. The ongoing namespace row appears in green if you have edit rights. The column “Current namespace” indicates wether the namespace is selected in the tab “My current namespace” in your dashboard.
- For an ongoing/published/deprecated namespace, this tab only displays the root namespace.
Classes tab
Only for an ongoing/published/deprecated namespace.
This tab lists the classes in the namespace. For an ongoing namespace, the column “Validation status” indicates the class status (candidate/validation request/validated/denied).
Properties tab
Only for an ongoing/published/deprecated namespace.
This tab lists the properties in the namespace. For an ongoing namespace, the column “Validation status” indicates the class status (candidate/validation request/validated/denied).
Relations tab
Only for an ongoing/published/deprecated namespace.
This tab lists the relations in the namespace. You can filter the display by relations type.
Graph tab
Only for an ongoing/published/deprecated namespace.
This tab displays the namespace graph dynamically.
Comments tab
This tab lists the general comments posted on the namespace. If you created an account, you can also post a new comment or reply to an existing one.
Project
What is a project?
A “project” is a set that will allow you to create a namespace, one or more profiles and associate users (members) with different rights.
A project also allows you to configure the view and namespaces you wish to display in the application.
You can be a member of several projects, but you can only activate one project at a time to delimit the namespaces you wish to work on in each case.
Summary tab
This tab presents all the information about the project in a compact display.
Identification tab
This tab gathers the information allowing the identification of the project:
- Labels: the list of project labels in the different languages. There can only be one standard label per language. A project must have at least one standard label in any language.
Definition tab
This tab gathers the information to define a class:
- Description: the list of texts presenting the project in the different languages. A project must have at least one description in any language
- Additional notes: the list of additional notes in the different languages. These notes, which are not mandatory, are used to specify the description.
Hierarchy tab
This tab lists the hierarchical relations of the project.
A master project may have one or more subprojects linked to it. A subproject cannot have a subproject in turn.
Namespaces tab
This tab lists the versions of the root namespace - if it exists - managed by the project. A project can only manage one root namespace.
- Root namespace: link to the root namespace managed by the project.
- Versions of this namespace: the list of the different versions of the root namespace. At least the ongoing version.
If the project does not manage any namespaces, “There is currently no namespace managed by this project” is displayed and you can create a new one.
Create a new namespace
Creating a namespace means creating a root namespace, which will host all versions of your namespace, and an ongoing namespace where you can create new classes and properties.
Click on the “Create” button to open the creation form:
- Enter a label and select a language. English is the default language. You can only add one label when creating the namespace. You can add more labels once the namespace is created. Please note this is the label of your root namespace. Your ongoing namespace will be labelled as follows: “Root namespace label ongoing”.
- External namespace: only tick this checkbox if your namespace already has its URI outside OntoME. Otherwise leave it unchecked. If you don't know what this means, leave this box unchecked.
- OntoME URI generator: fill this field to generate automatically the namespace URI. Eg. “my namespace” generates “https://ontome.net/ns/my-namespace”. The URI is constructed by default from the label entered above.
- Description: type or copy/paste the namespace description in this field. Use only plain text format if you copy/paste a note to clean up all unnecessary tags. You can edit your text using the included rich text editor functions. Your description must be at least 40 characters long. Select the required language in the list below. English is the default language. You can only add one description when creating the namespace. You can add more description in other languages once the namespace is created.
- If you want to add a different description for the ongoing namespace, click on “Add a description for your ongoing namespace” below the form. You can do it later if needed.
Profiles tab
[…]
Members tab
This tab list the members of the project with their institution and role.
To add a member and define their role, switch to edit mode by clicking the large green button on the upper right.
Profile
What is a profile?
[…]
Summary tab
This tab presents all the information about the profile in a compact display.
Identification tab
This tab gathers the information allowing the identification of the project:
[…]
Definition tab
[…]
Namespaces tab
[…]
Classes tab
[…]
Properties tab
[…]
Projects tab
[…]
Graph tab
[…]
Creating and aligning entities
Classes
Add a new class
After login, select the ongoing namespace to which you want to add a class.
In the “Classes” tab of the ongoing namespace, check first the class you want to create does not already exist. If this is the case, click on the blue “Add” button to open the add form.
- Identifier in namespace: add the identifier of the class in the namespace. For example, “E99”. Note: in most case, you don't have to add an identifier, OntoME will create it for you with the instructions given by the project.
- Label: add the standard label in the language you select in the list just below. English is the default language. You can only add one label when creating the class. You can add more labels (standard labels in other languages, projects labels…) once the class is created.
- Scope note: type or copy/paste the scope note in this field. Use only plain text format if you copy/paste a note to clean up all unnecessary tags. You can edit your text using the included rich text editor functions. Select the required language in the list below. English is the default language. You can only add one scope note when creating the class. You can add more scope notes in other languages one the class is created.
- If you want to add an example, click on “Add an example” below the form. At the moment, you can only add one example when creating the class. You can add more examples once the class is created.
Click on the “Save” button, your class is created!
Edit an existing class
Select a class and switch to edit mode by clicking the large green button on the upper right.
- Definition tab
- Click on the small green buttons to edit an existing scope note or example.
- Click on the blue buttons to add a new scope note or a new example.
- Properties tab
- Click on the blue buttons to add a new ongoing or incoming property.
- Identification tab
- Click on the small green button to edit an existing label.
- Click on the blue button to add a new label.
- Hierarchy tab
- Click on the small green button to edit the hierarchical association (only with a parent class).
- Click on the blue button to add a new parent class.
Properties
Add a new property
Check first the property you want to create does not already exist by searching the property list.
If this is the case, select the class to which you want to add a property. Note: you can only add a property to a class that is part of a namespace managed by a project you're belonging to.
In the “Properties” tab, switch to edit mode by clicking the green button on the upper right.
Click on the required blue “Add” button to open the add form for an ongoing property or an incoming one:
- Identifier in namespace: add the identifier of the property in the namespace. For example, “P210”. Note: in most case, you don't have to add an identifier, OntoME will create it for you with the instructions given by the project.
- Range (for an ongoing property) or Domain (for an ingoing property): select the required class. At the moment, when creating an ingoing property, you can only choose a domain class that is part of the same namespace as the range class.
- Quantifiers: four quantifiers are provided: Domain instances min quantifier; Domain instances max quantifier; Range instances min quantifier; Range instances max quantifier.
- Label: at the moment, you can only add the ongoing label. Adding the ingoing label will be implemented soon. Select the required language in the list below. English is the default language.
- Scope note: type or copy/paste the scope note in this field. Use only plain text format if you copy/paste a note to clean up all unnecessary tags. You can edit your text using the included rich text editor functions. Select the required language in the list below. English is the default language.
- If you want to add an example, click on “Add an example” below the form. At the moment, you can only add one example when creating the property. You can add more examples once the property is created.
Click on the “Save” button, your property is created!
Edit an existing property
Select a property and switch to edit mode by clicking the large green button on the upper right.
- Definition tab
- Click on the small green buttons to edit an existing scope note, example or additional note.
- Click on the blue buttons to add a new scope note, a new example or a new additional note.
- Identification tab
- Click on the pen icon right “Domain and range” to edit the domain, range and quantifiers.
- Click on the small green button to edit an existing label.
- Click on the blue button to add a new label.
- At the moment, you can't edit the domain/range classes.
- Hierarchy tab
- Click on the small green button to edit the hierarchical association (only with a parent property).
- Click on the blue button to add a new parent property.
Hierarchy
Add a new parent entity
Select the class/property to which you want to add an existing parent class/property. Note: you can only add a hierarchical association to a parent class/property that is part of a namespace managed by a project you're belonging to.
In the “Hierarchy” tab, switch to edit mode by clicking the green button on the upper right.
Click on the blue “Add” button to open the hierarchical association form with a parent entity (corresponds to rdfs:subclassOf/subpropertyOf):
- Parent class/property: select the required class/property.
- Scope note [Justification]: type or copy/paste the justification note in this field. This note (which can be short) should explain why you chose this hierarchical association. Select the language in the list below. English is the default language. Use only plain text format if you copy/paste a note to clean up all unnecessary tags.
- If you want to add an example, click on “Add an example” below the form. At the moment, you can only add one example when creating the association. You can add more examples once the association is created.
Click on the “Save” button, your hierarchical association is created!