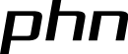Outils pour utilisateurs
Table des matières
Revenir à Installation de la base de données
Installation de la base de données
Téléchargez le fichier qui contient le code de la base de données sql_20140225.zip et enregistrez-le dans un dossier que vous aurez créé, dédié à ce cours.
Dézippez-le.
Ouvrez l'application pgAdmin III et connectez vous au serveur de bases de données PostgreSQL que vous voyez dans la liste dépliée des serveurs en utilisant le mot de passe noté par vos soins précédemment.
Sélectionnez Bases de données. Puis dans le menu Edition > Créer ou clic droit et ajouter une base de données
- Création d'une nouvelle base de données : l'appeler : 'base_individuelle' – Onglet Propriétés > nom
- Définissez le codage des caractères : onglet Définition > codage UTF8
- Bouton “Valider”
Sélectionnez la base de données 'base_individuelle' et activez-là par double clic
- cliquez sur le bouton SQL (une sorte de loupe) qui se trouve en haut en dessous du menu 'Affichage'
- Effacez le texte qu'il contient éventuellement
- Ouvrez les fichiers à installer avec la commande ouvrir qui se trouve dans le menu Fichier > Ouvrir
- Si le logiciel vous demande si vous voulez sauvegarder le texte que vous venez d'effacer à l'étape précédente, dites : non
- Ouvrir dans le dossier dezippé > dossier 'sql_20142525' > tables_types.sql
- Une fois le fichier ouvert, exécuter avec le menu Requêtes > Exécuter ou avec le bouton avec la forme d'une flèche verte en dessous des menus
- Vous regardez la dernière ligne du message : “La requête a été exécutée avec succès en 391 ms, mais ne renvoie aucun résultat.” (le reste ne compte pas) – Si vous voyez ce résultat (même si la durée en ms est différente) c'est bon.
- Vous répétez ensuite l'opération avec les fichiers : tables_objet.sql, tables_uc.sql et vues_sql.sql
- ATTENTION : exécuter les quatre fichiers .sql exactement DANS L'ORDRE INDIQUÉ
- Fermez la boîte de dialogue SQL. Si le logiciel vous demande si vous voulez sauvegarder le texte que vous venez d'effacer à l'étape précédente, dites : non
- Sélectionner le dossier 'Schémas' dans la liste de la partie de gauche et rafraîchir (Affichage > Rafraîchir ou bouton vert et rouge)
- Quatre schémas (=dossiers) apparaissent, contenant des tables
- Par exemple, ouvrir le schéma 'tables_objet', puis sélectionner 'Tables', vous verrez la liste des trois tables
Voilà ! Si vous en êtes là, le plus difficile est fait, vous avez votre base de données.
Maintenant il faut l'interface
Une instance d'Apache–PHP a été installée en même temps que PostgreSQL par la distribution que nous avons utilisée, il faut maintenant chercher le dossier 'web' du serveur Apache pour y mettre le dossier contenant les fichiers de l'interface.
- Ce dossier est à télécharger ici : version du 7 octobre 2014, puis à dézipper.
- À l'intérieur, on trouve un dossier appelé 'base_individuelle' qu'il faudra mettre dans le dossier 'web' du serveur Apache (cf. ci-dessous suivant votre système).
- Dans ce dossier se trouve un fichier “connexion_base_individuelle.inc” qu'il faut ouvrir avec un simple éditeur de texte et modifier
- Mettre “base_individuelle” comme nom de la base de données (ligne 4) : dbname=base_individuelle
- À la même ligne, remplacer le mot passe par votre mot de passe du compte postgres : password=votre_mot_de_passe
- Dans la fonction “BHP” (ligne 31), remplacer “host=193.48.144.243” par “host=bhp-publi.ish-lyon.cnrs.fr”
- Ensuite sauvegarder et fermer.
Pour Windows
- Chercher le dossier dans lequel a été installé la distribution Bitnami de PostgreSQL, normalement C:\BitNami\wappstack-[numéro de version]
- Dans ce dossier se trouve un dossier 'apache2' contenant à son tour un dossier 'htdocs'
- Normalement, le chemin de ce dossier (htdocs) est donc : C:\BitNami\wappstack-5.4.21-0\apache2\htdocs
- Mettre dans ce dossier (htdocs) le dossier 'base_individuelle' avec le fichier et mot de passe modifié
- Ouvrir un navigateur et taper l'adresse: http://localhost/base_individuelle/accueil.php
Pour Macintosh
- Chercher le dossier dans lequel a été installé la distribution Bitnami de PostgreSQL, normalement /Applications/mappstack-5.3.27-0
- Dans ce dossier se trouve un dossier apache2 contenant à son tour un dossier 'htdocs'
- Normalement, le chemin de ce dossier (htdocs) est donc : /Applications/mappstack-5.3.27-0/apache2/htdocs
- Mettre dans ce dossier (htdocs) le dossier 'base_indiduelle' avec le fichier et mot de passe modifié
- Ouvrir un navigateur et taper l'adresse: http://localhost:8080/base_individuelle/accueil.php
Voilà, c'est fait ! Vous pouvez maintenant utiliser la base de données.
Installation d'une base donnée remplie
Mise en place d'une connexion avec la BHP du projet SyMoGIH
[en cours, ne pas utiliser]
- Enfin, exécutez le fichier SQL 'creation_foreign_data_wrapper_20131115.sql' (de la même manière que vous avez ouvert et exécuté les fichiers sql qui vous ont permis de créer les trois schémas) pour créer la connexion vers la base en ligne et effectuer des mises à jour. Cette opération doit s'effectuer impérativement avec une connexion active à Internet