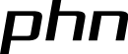Outils pour utilisateurs
Table des matières
Paramétrage de jEdit et création d'un projet XML

|
Le cours "Informatique pour les historiens" de Francesco Beretta, avec tous les documents, fichiers et scripts associés, est mis à disposition selon les termes de la licence Creative Commons Attribution - Pas d’Utilisation Commerciale - Partage dans les Mêmes Conditions 4.0 International. |
Retour vers l'accueil des années précédentes
Installation
- jEdit est un éditeur de texte utilisé par les programmeurs.
- Il dispose de plugins qui permettent de travailler avec des textes encodés en XML
- Il nous sera donc très utile pour encoder des textes selon le standard de la Text encoding initiative
Vérifier si Java est installé sur l'ordinateur
- Sous Windows chercher 'Invite des commandes' parmi les programmes (fonction recherche)
- Taper java -version
- Le résultat donnera quelques lignes dont la première est java version “1.6.0 [et le reste]”
- Fermer l'invite des commandes c'est OK
- Si java n'est pas installé (normalement il est installé par défaut sur tous les ordinateurs), on aura un message de type: pas de java installé
- Dans ce cas, aller sur le site JAVA d'Oracle et installer java
- Sous Mac, chercher l'application 'Terminal'
- Pour le reste c'est la même chose
Installer jEdit
- Télécharger la version stable de jEdit (actuellement la jEdit 5.1.0) pour votre système de fonctionnement (version avec installateur)
- Lancer l'installateur
- Choisir le français comme langue
- Bien noter dans quel dossier se trouve le programme. Normalement: C:\Program files\jEdit (sous Windows)
- Ne rien changer lorsqu'il vous est demandé quels sont les 'Composants à installer': installation complète
- “Tâches supplémentaires”: décochez tout
- Installer
Problèmes d'installation sous MacOSX
Sous Mac OS X, téléchargez le fichier .dmg, ouvrez-le, puis copiez le fichier jEdit.app dans votre dossier “Applications”.
Si le message d'erreur “jEdit.app is damaged and can't be opened…” (“jEdit.app est endommagé et ne peut pas être ouvert”) s'affiche, accédez au panneau Sécurité et confidentialité d'OS X (Préférences Système du Mac), puis sélectionnez Autoriser les applications téléchargées de : N'importe où. Effectuez de nouveau l'installation. Puis remettez la valeur originale des mesures de sécurité (“Mac Approved” – approuvé par Mac) après l'installation de jEdit.
Explication tirée de cette page. Voir également cette page.
Installer le plugin XML
- Ouvrir jEdit
- Activr le menu Plugins > Gestionnaire des plugins
- Aller dans l'onglet 'Installation' et attendre que la liste se charge depuis Internet
- Dans le filtre taper XML, aller à la fin de la liste et cocher le plugin 'XML'
- ATTENTION: ce plugin dépend d'autre plugins – ne soyez donc pas surpris si quelques autres sont cochés automatiquement
- Clicquer sur 'Installer'
- Dans l'onglet 'Gestion' vous verrez la liste des plugins installés
Activation de l'éditeur jEdit pour notre projet
Télécharger le dossier contenant les documents pour jEdit, le dézipper et le placer dans le dossier du TD. Le dossier doit s'appeler 'documents_tei' sans date.
Vérifier que vous disposez de la version la plus récente du dossier: actuellement il s'agit du fichier zippé en date du premier novembre 2014.
ATTENTION: si vous avez déjà créé un projet en utilisant ce dossier, il ne faut surtout pas remplacer tout le dossier 'documents_tei' avec la nouvelle version du même dossier mais seulement ses contenus, c'est-à-dire tous les sous-dossiers et fichiers qu'il contient. IMPORTANT: en particulier, il faut éviter d'écraser ses propres fichiers dans le dossier 'mes_documents'. En règle générale, une fois que vous avez créé des documents, il ne faut plus toucher à ce dossier. En revanche, il faut recopier (par copier-coller) le dossier 'transformation' dans chacun des sous-dossiers.
Mise en fonction de jEdit
- Dans le gestionnaire des plugins (Menu Plugins > Gestionnaires des plugins), vérifier si le plugin ProjectViewer est déjà installé (onglet Gestion), sinon l'ajouter (onglet Installation)
- Ajouter également le plugin SQL
- Ouvrir la fenêtre du ProjectViewer, dans le menu AllProjects (qu'on trouve en haut de la boîte de dialogue des projets avec un click gauche sur “all projects” ) la créer un nouveau projet
- L'appeler td_histoire_numerique
- Comme 'root directory' = dossier racine chercher avec le bouton 'Choose' le dossier 'documents_tei' que vous venez de créer à partir du fichier dézippé, le sélectionner sans l'ouvrir et appuyer sur le bouton 'Parcourir'
- Valider, ce qui comporte l'ouverture de la boite de dialogue 'Inital import', ne rien changer dans le paramètres et clicquer sur 'Import'
- Le contenu du dossier sera visible dans la fenêtre des projets
- Si vous ajoutez de nouveaux documents ou dossiers dans le dossier 'documents_tei' (par exemple en remplaçant le schéma d'encodage avec un nouveau schéma, etc.) il faut mettre à jour le projet de ProjectViewer avec un click droit sur le nom du projet, puis 'Re-import files (F5)'
- Pour voir l'arboréscence de votre projet, utilisez la vue 'Folder' qui vous donne la structure des dossiers
Lorsque tout est en place: CRÉÉZ VOS PROPRES DOCUMENTS DANS LE DOSSIER 'mes documents'
Paramétrage de jEdit
- Modification du menu contextuel
- Par click droit au milieu de la fenêtre du texte activer le menu contextuel et sélectionner personnaliser ce menu
- Clicquer sur le bouton '+' pour ajouter une nouvelle entrée
- Sélectionner plugin XML
- Ajouter les entrées: Indentation XML, Insertion XML (Afficher/Masquer), Editer la balise au curseur
- A l'aide des fléches vertes monter les trois éléments insérés dans la deuxième zone du menu
- Sélectionner Plugin: Sideclick-Parsers, ajouter xml (analyser xml) et le monter au début de la partie xml du menu contextuel
- Création des raccourcis
- Dans le menu Utilitaires > Options générales sélectionner Raccourcis
- Ajouter des raccourcis: Ctrl-i pour Indentation XML; ctrl-maj-i pour Insertion XML; ctrl-maj-a pour xml 'analyser XML)
- Modification de la largeur de la fenêtre
- Menu Utilitaires > options générales, dans l'entrée Edition activer le retour à la ligne 'soft'
- adapter la longueur de la ligne (80-100 caractères) en fonction de la largeur de son propre écran
- Dans l'entrée encodages, mettre l'encodage par défaut à UTF-8
- Docker les fenêtres des plugins (Sideclick, ProjectViewer, Insertion XML) dans la fenêtre de gauche: Otions globales, Ancrage
- Dans 'Zone de texte' modifier la taille de la police de l'éditeur si souhaité