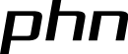Outils pour utilisateurs
sig_phn:session_niveau2_hp
Table des matières
* Support de présentation : TD qgis niveau 2
Aller plus loin avec QGIS
- Session de formation adressée aux membres du LARHRA, formation conçue par C.Butez, mise et jour
- 2017 et animée par H. Parmentier une journée.
Objectifs
- Après une session d'initiation aux SIG et au logiciel QGIS l'idée est d'aller plus loin dans l'usage du logiciel, commencer à manipuler certaines fonctions d'analyse spatiale, de géoréférencer des cartes ou plans, de tester l'édition de données géographiques.
Supports
- Beaucoup de tutoriels régulièrement mis à jour existent sur le web. Voir notamment la documentation directement mise en ligne sur le site de QGIS. http://docs.qgis.org/2.6/fr/docs/user_manual/ ou les fiches de du SIGEA. http://sigea.educagri.fr/tutoriels-de-logiciels-sig/qgis.html ou celle du MEDAD:http://www.geoinformations.developpement-durable.gouv.fr/qgis-supports-pedagogiques-r947.html.
Outils
- Logiciel GIMP : Outil d'édition et de retouche d'image et est diffusé sous la licence GPLv3 comme un logiciel gratuit et libre. Il en existe des versions pour la plupart des systèmes d'exploitation dont GNU/Linux, OS X, et Microsoft Windows.
- Logiciel QGIS : Système d'Information Géographique (SIG) convivial distribué sous licence publique générale GNU. C'est un projet officiel de la fondation Open Source Geospatial (OSGeo). Il est compatible avec Linux, Unix, Mac OS X, Windows et Android et intègre de nombreux formats vecteur, raster, base de données et fonctionnalités.
Programme
Questions / rappels sur la session 1
- Accès à la page de la session 1 de la formation SIG-QGIS
Le géoréférencement d'image
- Principes
- Image d'une portion de la surface terrestre munie de coordonnées géographiques précises.
- La géolocalisation ou le géoréférencement consiste à indiquer un nombre suffisant de points sur l'image que l'on souhaite utiliser dans le SIG.
- Une géolocalisation soignée permet une rectification de la carte pour avoir une parfaite proportionnalité avec le terrain.
- Nécessité de choisir le niveau de précision (échelle choisie pour l'utilisation des données) et le SCR : Système de coordonnées.
- Préparer la carte avec Gimp
- Télécharger l'image : Plan parcellaire de Lyon
- Dans Gimp : Travail de préparation de l'image pour la détourer et la réorienter
- Fichier > Ouvrir pour afficher l'image
- Fichier > Nouvelle image pour avoir un nouvel espace de travail
- Taille d'image pour créer un espace de travail plus grand: 110×80 cm par exemple
- Édition > Copier puis Edition > Coller sur le nouvel espace.
- Outils > Outils de transformation > Rotation pour donner un angle qui mette le nord en haut
- Outils > Chemins pour faire le tour de la carte afin de la détourer. Clore le chemin en faisant Ctrl puis clic souris
- Sélection > Depuis le chemin
- Édition > Copier puis Fichier > Créer > Depuis le presse papier
- Fichier > Exporter puis choisir le format . tiff pour l'image, choisir la compression LZW
- L'image est prête pour la géolocalisation
- ou télécharger directement le résultat
- Géoréférencer
- Commencer le travail de géoréférencement de la carte dans QGIS
- Raster > Géoréférencer
- Fichier > Ouvrir un raster puis choisir une image raster à géoréférencer (plan, carte, photographie aérienne…)
- Sélectionner un SCR, s'aider du filtre pour sélectionner par exemple Lambert 93 IGNF: LAMB93 epsg:2154
- Relever des coordonnées avec Géoportail
- Possibilité de choisir les couches les plus adaptées au relévé des coordonnées
- Dans Réglages choisir le système de coordonnées (géographiques ou projetées)
- Utiliser la cible coordonnées du curseur pour pointer et relever les x et y
- Cette opération peut aussi être réalisée avec d'autres outils d'extraction de coordonnées comme Google Map ou Google Earth, notamment lorsque la zone n'est pas en France (trouver des coordonnées dans Google Earth : https://support.google.com/earth/answer/148142?hl=fr&ref_topic=7185000, les exporter au format kml pour intégration dans Qgis http://www.portailsig.org/content/comment-exporter-des-donnees-au-format-kml-google-earth.
- Poursuite du travail dans QGIS
- Éditer > Ajouter un point pour créer des points de contrôle
- Avec l'outil, positionner le curseur à l'endroit repéré et cliquer sur la carte pour indiquer les valeurs x et y des coordonnées auparavant relevées dans GéoPortail.
- Éditer > Enlever un point pour enlever un point ou déplacer le point en cliquant dessus et en le tirant pour le déplacer
- Fichier > Enregistrer les points de contrôle pour sauvegarder les points
- Déclarer dans Paramètres les paramètres de transformation en précisant :
- le type de transformation Thin plate splin http://docs.qgis.org/1.8/fr/docs/user_manual/plugins/plugins_georeferencer.html
- le mode de ré-échantillonnage plus proche voisin
- le nom du raster de sortie
- le SCR cible 2154
- Cocher les cases Charger dans QGIS lorsque terminé et Employer 0 pour la transparence
- Lancer la procédure de transformation avec le bouton représentant la flèche verte Commencer le géoréférencement
- Le raster géoréférencé s'affiche dans QGIS
- Géoréférencer avec une orthophotographie
- Télécharger et afficher les données rasters déjà géoréférencées :
- Les points de contrôle sont saisis directement depuis 'le canevas de la carte'
- ou télécharger directement le résultat
La vectorisation
- Modélisation
- Étape de réflexion sur la modélisation de l'espace géographique ou d'un phénomène
- Concevoir la structuration des tables attributaires de quelques couches .shp des trois types : points (par ex: adresse…), lignes (par ex: routes…) et polygones (par ex: bâtiments…)
- Création d'un .shp
- Dans QGIS : Couche > Nouveau > Nouvelle couche shapefile puis indiquer le système de projection, le type d'entité point, ligne ou polygone
- Ajouter les champs et leur type pour la table attributaire avec Nouvel attribut
- Choisir l'emplacement du fichier
- Éditer une couche
- Sélectionner la couche pour la rendre active puis Couche > Basculer en mode édition, le bouton représentant un crayon est alors enclenché.
- Utiliser alors les boutons d'édition Créer des entités, Modifier des entités et remplir parallèlement la table attributaire
- Selon le type d'entité de la couche (point, ligne, polygone) l'outil Créer est différent.
- Pour arrêter l'édition, faire de nouveau Couche > Basculer en mode édition
- La table attributaire s'édite de la même façon
- L'édition topologique
- Pour éditer des géométries vecteurs de manière optimale (pas de chevauchement, gérer le suivi des contours d'une autre couche ou d'un autre objet de la même couche…) il faut définir le rayon de tolérance d'accrochage.
- La Tolérance d'accrochage est la distance que QGIS utilise pour chercher le sommet ou le segment le plus proche de la couche définie.Pour plus d'information : http://docs.qgis.org/2.14/fr/docs/user_manual/working_with_vector/editing_geometry_attributes.html?highlight=tolerance
- Pour cela aller dans Préférences > Option d'accrochage. La liste des couches s'affiche. Cocher la couche désirée pour activer l'accrochage sur celle-ci, tester une valeur de tolérance à 20 pixels pour commencer.
- Lors de la saisie d'une nouvelle entité, le tracé vient se coller à celui des entités de la couche activée pour l'accrochage en fonction de la tolérance d'approche/d'accrochage définie. La limite entre les deux entités est alors exactement au même emplacement dans l'espace.
- L'option Activer l'édition topologique permet d'éditer en gardant des limites communes entre polygones
- L'option Activer l'accrochage sur les intersections permet d'accrocher les nouveaux nœuds sur une intersection entre les autres couches même si il n'y a pas de nœud à cette intersection.
- Import de kml
- Depuis le site de géoportail, vous pouvez créer des objets, points, lignes ou polygones, les exporter en fichier .kml et les importer dans QGIS au même format pour les convertir en .shp.Pour le tutoriel, voir https://www.geoportail.gouv.fr/tutoriels/ajoutez-vos-informations
- Commencer par choisir le système de coordonnées (géographiques ou projetées) dans Réglages
- Outil Dessiner sur la carte > Créer un croquis et créer les entités désirées. Double clic pour terminer l'édition d'une entité.
- Une fois l'édition terminée, choisir exporter mon croquis > sur mon ordinateur pour enregistrer les fichiers .kml. Points, lignes, et polygones s'enregistrent dans des fichiers distincts.
- Dans QGIS > Ajouter une couche vecteur > choisir le fichier .kml
Fonctions de requête et outils d'analyse spatiale
- Sélections
- Dans la session 1 nous avions abordé la Sélection par attributs cad les requêtes attributaires sur la table d'attributs : Table attributaire > Constructeur de requêtes pour aboutir à une sélection.
- On peut également procéder par une sélection géographique avec Vecteur > Outils de recherche > Sélection par localisation qui permet de sélectionner les entités d'une couche en fonction des entités d'une autre.
- Chaque sélection peut être exportée en une nouvelle couche avec Couche > Enregistrer la sélection en tant que fichier vectoriel
- Fonctions de requête spatiale
- Autre outil de sélection géographique par requête dans Vecteur > Requête spatiale.
- Pour installer cette extension aller dans Extension > Gestionnaire d'extension et rechercher requête spatiale
- Vous trouverez dans cet outil les opérateurs de requête spatiale : Contient, A l'intérieur, Croise, Intersecte, Est disjoint, Est égal
- Outils d'analyse spatiale
- Avant de se lancer dans l'analyse spatiale il faut bien réfléchir à la finalité du travail
- Vecteur > Outils de géotraitement
- Pour chaque outil :
- La couche vectorielle de saisie est l'input, couche sur laquelle on agit
- La couche d'intersection est la couche qui participe à l'opération, le feature.
- Le fichier de sortie est la couche résultante de l'opération, l'output.
- Les principaux outils sont :
- Tampons pour créer une zone tampon autour d'une entité
- Découper pour découper une couche selon le feature
- Intersection pour assembler des portions d'entités qui se superposent ou ayant une limite commune
- Regrouper pour créer des fusions entre entités selon un champ donné
- Union pour assembler des entités qui se superposent
- Différencier pour récupérer tout ce qui n'est pas égal au feature.
Mise en page et exportation des cartes
- Rappel symbologie
- Pour gérer la symbologie d'une couche, faire un clic droit sur la couche puis Propriétés > Style
- Rappel sur la création des points proportionnels, deux solutions :
- Par symbole unique proportionnel
- Propriétés > Style > Symbole unique pour définir le style du symbole unique.
- Avancé > Champ de proportion pour indiquer le champ de type entier qui définira la proportionnalité des points.
- Jouer sur la taille du symbole pour gérer la taille définitive des points.
- Par diagramme proportionnel
- Propriétés > Diagramme > Afficher les diagrammes.
- Dans onglet Taille > Décocher Taille fixe > choisir le champ Attribut > Trouver la valeur maximale > donner une Taille maximale à l'échelle de Surface et une Taille minimale.
- Dans Attributs définir le champ contenant les données à représenter de manière proportionnelle.
- Dans onglet Position > Emplacement choisir Sur le point pour que le diagramme proportionnel soit centré.
- Composeur d'impression http://docs.qgis.org/1.8/fr/docs/user_manual/print_composer/print_composer.html?highlight=composeur
- Rappel sur la mise en page d'une carte avec le composeur d'impression
- Projet > Nouveau composeur d'impression.
- Intégrer tous les éléments indispensables à la carte : Titre, légende, orientation, échelle, sources, nom et dates de réalisation, carton éventuel par l'ajout d'une “frame”.
- Exportation de la mise en page : Composeur > Exporter comme image. Il est préférable d'exporter en PNG lorsqu'il s'agit de vecteurs et en JPEG lorsque le projet contient des rasters.
Hervé Parmentier, Université de Lyon,CNRS, ENSL, EVS et LARHRA, mise à jour du 23/02/17
sig_phn/session_niveau2_hp.txt · Dernière modification: 2017/03/30 10:38 par Hervé Parmentier