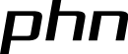Outils pour utilisateurs
Table des matières
Retour à l'accueil Python pour les historiens
Installer et configurer son environnement de travail Python
Gestion de l'environnement de travail
[…]
Gestion des environnements virtuels
Les environnements virtuels fournissent un moyen puissant pour isoler les paquets utilisés dans un projet utilisant Python et leurs dépendances. Cela signifie que vous pouvez utiliser des paquets particuliers à un projet sans les installer sur l’ensemble du système, en évitant ainsi les conflits de version potentiels et en assurant la cohérence de l'environnement. Cf. Environnements virtuels et paquets.
Plusieurs outils de gestion d'environnements virtuels existent, construits autour de PIP (cf. documentation officielle de Python). Comme nous pratiquons ici une approche orientée analyse de données (et non développement web ou développement d'applications), nous avons privilégié le gestionnaire de paquets Conda (cf. ci-dessous).
Ces deux gestionnaires d'environnements permettent d'installer des paquets d'autres langages informatiques, tel R, node.js ou java. Il est donc particulièrement intéressant et fléxible pour notre but.
Miniconda / Anaconda
- Installer Miniconda. Dans le cadre de ce tutoriel, la version de python de référence est la 3.9.
- Quelle différence entre Anaconda et Miniconda ? Anaconda apporte, en plus du gestionnaire d'environnements Python conda, une interface graphique complète et différents logiciels. L'environnement risque d'être un peu lourd – pour des petits projets Miniconda est préférable. Il n'est pas recommandé, dans le cadre de cet atelier, de créer un environnement avec le logiciel Anaconda, car cela pose problème par la suite.
- Tutoriel en français concernant l'utilisation de conda.
- Tutoriel en anglais de conda
Installation de Miniconda
Miniconda est à préférer car c'est environnement beaucoup plus léger (mais à utiliser en ligne de commande).
- Télécharger Miniconda et installer en suivant les instructions de l'installateur. Sous Windows et Linux choisir la version adaptée au système : 32 ou 64 bits.
Windows et MacOS
- Relever l'emplacement d'installation
- En général sous Windows C:\Users\[nom utilisateur]\Miniconda3
- Cocher : Conda comme installation Python par défaut
- Ne pas cocher: “Ajouter au PATH” !
- [Octobre 2020] L'installateur de Miniconda dans Windows 10 déconseille de l'ajouter au PATH, à cause de problèmes qui pourraient survenir.
- Dans le menu de démarrage Windows (Windows Start menu) sélectionner “Anaconda 64bit”. L'ajout au PATH peut provoquer des problèmes.
- Conda n'est pas ajouté au PATH, utiliser le programme Anaconda prompt après installation. Si Conda n'est toujours pas visible, voir ci-dessous les Problèmes/bugs
Tutoriel d'introduction a l'utilisation de conda
Vérification de l'installation
Sous Windows, lancer le programme Anaconda prompt, sous Mac ouvrir le Terminal:
- Vérifier l'installation de Conda en exécutant la commande ci-dessous qui donne la version de conda:
conda info
- la liste des paquets installés dans l'environnement de base:
conda list
- la liste des environnements disponibles:
conda env list
- Au début il n'y aura que l'nevironnement de 'base'
- Attention : n'installer aucun paquet dans l'environnement de base ! Toujours créer un nouvel environnement.
- En cas d'erreur, si par exemple CMD (Windows) / Terminal (MacOS) renvoit le message d'erreur suivant
conda: command not found error
voir Problèmes / Bugs ci-dessous.
- Exécuter tout d'abord une mise à jour de Conda:
conda update conda
- Lorsque l'exécutable imprime la liste des paquets à mettre à jour et demande: installer y/n ? répondre y = yes
Gérer un environnement avec Conda
Installation de JupyterLab
Ajout du canal conda-forge et installation de Mamba
- Lister les environnemnents disponibles
conda env list
- Ajouter le canal 'conda-forge' :
conda config --add channels conda-forge
- Vérifier l'ajout du canal
conda info
: apparait la liste des canaux
- Vérifier la liste des canaux prioritaires:
conda config --show channels
doit donner comme résultat:
channels: - conda-forge - defaults
- Si l'ordre est inversé, effectuer:
conda config --set channel_priority strict
, puis vérifier l'ordre des canaux avec
conda config --show channels
'conda-forge' doit être en premier.
Installation et activation de JupyterLab
Afin de disposer d'une installation propre de Jupyterlab on va créer un environnement Conda qui lui est dédié et dans lequel on n'installera pas d'autres librairies. Afin d'effectuer des analyses de données ou autres traitements, on crééera ensuite des environnements Conda appropriés qu'on activera dans Jupyterlab.
- Avant toute nouvelle installation:
conda update conda
- Créer ensuite un environnement contenant Jupyter Lab. Voici la syntaxe à utiliser, on l'appliquera selon les exemples ci-dessous :
conda create --name <envname> python=<version>
.
- Pour MacOS et Windows 64 bits exécuter:
conda create --name env_jupyterlab python=3.11 jupyterlab
- Pour Windows si système à 32-bit:
- Si système à 32 bits exécuter:
conda create --name env_jupyterlab python=3.11 jupyterlab pywin32
- Lorsque l'exécutable demande : installer Y/n répondre Y = yes
- Lister les environnemnents disponibles:
conda env list
- Pour effecer un environnement et ses paquets, exécuter:
conda remove --name myenv --all
- Activer le nouvel environnement :
conda activate env_jupyterlab
- Pour désactiver l'environnement et revenir à l'environnement 'base:
conda deactivate
- Déplacer la position du Terminal vers le dossier dans lequel on mettra les notebooks (et les sous-dossiers des projets Github):
cd /root/folder/dossier_python/
Syntaxe Windows:
cd C:\Users\My_Name\Documents\dossier_python
- Démarrer Juypter Lab :
jupyter lab
- Pour arrêter Jupyter Lab: taper dans le Terminal ou Prompt où il est actif alt-C pour Windows ou ctrl-C pour Mac.
- En cas de problèmes avec l'antivirus (surréaction et annonce de virus voir cette page)
- Si on veut ajouter des nouveau paquets à l'environnement, arrêter Jupyter Lab , puis ajouter les paquets à l'environnement actif, dans ce cas py37_gitlab puis relancer le Lab.
- ATTENTION: mieux vaut toutefois garder l'environnement 'env_jupyterlab' uniquement pour JupyterLab et ses extentions.
- Pour l'analyse de données, créer des environnements dédiés à différents projets ou technologies (NLP, etc.) qui seront activés dans jupyterlab. voir les instructions sur cette page
Utilisateurs avancés – Plugins de JupyterLab
ATTENTION : l'installation de ce qui suit n'est pas nécessaire (à éviter pour les utilisateurs·trices non expérimenté·e·s).
Plugin jupyterlab-github
- Documentation JupyterLab GitHub.
- Arrêter Jupyter Lab (dans le Terminal ou Prompt où il est actif taper alt-C pour Windows ou ctrl-C pour Mac).
- Vérifier qu'on est bien dans l'environnement 'py37_jupyterlab'
- Exécuter:
conda install -c conda-forge nodejs
- Exécuter:
jupyter labextension install @jupyterlab/github
- Démarrer Juypter Lab :
jupyter lab
Sur l'interface JupyterLab, à gauche vous avez une barre de menu.
Cliquez sur l'icône Puzzle “Extension Manager” (gestionnaire des plugins). Un message de sécurité indique que les Plugins (extensions) de JupyterLab sont produits par la commuanté et que donc il peut y avoir des risques de sécurité. C'est bon à savoir mais il faut tout de même répondre: OUI.
Dans la barre de recherche, cherchez “github”. Le plugin qui nous intéresse est celui-ci :
Cliquez “Install” et validez le popup qui s'affiche. Une fois l'extension installée, JupyterLab vous demandera de “Rebuild”. Cliquez Rebuild dans la barre bleue qui est apparue au dessus du gestionnaire des plugins. Après quelques instants, un popup qui confirme le succès du Rebuild s'affiche, cliquez sur Reload.
Observez maintenant le menu à gauche : si vous voyez une icône avec un chat ![]() : l'installation du plugin est un succès. Cliquez dessus. Ce plugin vous demande d'entrer un nom d'utilisateur Github afin d'accéder à ses dépôts.
: l'installation du plugin est un succès. Cliquez dessus. Ce plugin vous demande d'entrer un nom d'utilisateur Github afin d'accéder à ses dépôts.
Dans le cadre de l'atelier Données FAIR (FAIR Data), nous pouvons par exemple utiliser atterebf comme nom d'utilisateur. Une liste de dépôt github s'affiche, sélectionnez atelier_arhn, puis import_csv_xls, et enfin le carnet jupyter import_csv.ipynb (qui est en lecture seule).
Plugin jupyterlab-git
Pour les utilisateurs les plus avancés, maîtrisant le GIT, ce plugin peut vous être utile pour versionner vos travaux. Fermez toutes instances de JupyterLab.
Ouvrez un terminal, activez votre environnement virtuel (conda activate <envname>) et installez le package jupyterlab-git: pip install –upgrade jupyterlab-git
Lancez JupyterLab. Un message vous demandera d'installer les extensions jupyterlab-git et nbdime-jupyter. Acceptez. Patientez un moment le temps que le Rebuild se fasse.
Observez les onglets : l'icône de Git apparaît, allez-y dessus.
A la base, il n'y a aucun dépôt git reconnu. Cliquez Find a repository. Il vous menera en fait à l'onglet Explorateur de dossiers.
Vous avez la aussi une nouvelle icône Git à droite de la petite barre de menus en haut qui vous proposera de Cloner un dépôt (Clone a repository), ou bien allez dans un dossier qui vous intéresse avec l'explorateur de dossiers, positionnez vous dans le dossier concerné, allez sur “Git” dans le menu horizontal en haut, choisissez “Init”, un popup vous demande si vous êtes sûr de transformer le dossier en dossier git : confirmez. Attention, en fonction du volume du dossier, le traitement peut être long, privilégiez un dossier avec peu de fichiers.
Revenez sur l'onglet Git : vous verrez qu'il est possible de gérer les fichers. Les fichiers peuvent être “Untracked” (non suivis), “Changed” (modifiés mais non admis dans le prochain commit) ou “Staged” (admis dans le prochain commit). Plus bas dans la colonne, vous pouvez écrire le message du commit et envoyer le commit sur votre branche actuelle.
Plus haut vous pouvez aussi constater “Current Repository”, “Current Branch” qui vous permettra de gérer les branches.
JupyterLab git extension
jupyterlab-git
jupyterlab-git jupyterlab-github
Documentation concernant JupyterLab git extension:
- Tutoriel JupyterLab git extension
- Un tutoriel très intéressant sur Jupyter Lab dont la partie 3 concerne GitHub: Reproducible Data Analysis in Jupyter
/!\ Avant de faire le tutoriel, réfléchissez si vous devez créer un nouveau environnement virtuel, si vous avez déjà d'autres projets en cours. Il est donc préférable de créer un environnement en ligne de commande. Voir ci-dessous pour l'installation de l'environnement.
Une fois que vous avez activé votre environnement dans Miniconda, pensez à installer JupyterLab. Jupyter Notebook sera automatiquement installé avec.
Une fois JupyterLab installé, lancez le, il s'affichera sur votre navigateur.
Les paquets pour conda:
Problèmes / Bugs
Voir les Problèmes / Bugs connus concernant l'installation de Miniconda, JupyterLab et ses plugins
Installation de Mamba
[février 2024] NB: Mamba a évolué, ne plus installer avec cette méthode — cf. la doc.
Gardé ici pour mémoire mais à revoir:
- Installation de Mamba dans l'environnement de base de Conda:
conda install mamba -n base
- Une mise à jour de beaucoup de paquets est effectuée
- Test de l'installation de Mamba:
mamba info
conda list
, cf. le paquet mamba.
- Cf. la documentation de Mamba